How to Fix ‘The File Specified Cannot Be Opened’ Error Message in QuickBooks

Are you trying to update your QuickBooks account but are stopped by the Error message ‘The file specified cannot be opened? It must be infuriating. Well, there are myriad reasons leading to this error. But you don’t need to worry as this article shall address all the issues related to this error. Just ensure that you read this article to the very end and schematically follow each instruction. The error encounters when you have downloaded QuickBooks software or updated and are now unable to install these updates.
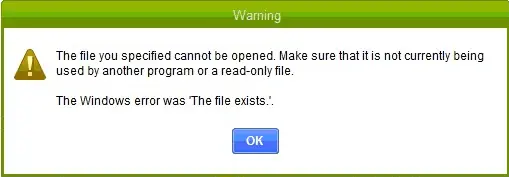
You may also read : QuickBooks Printer Not Activated Error Code 20
Possible Factors that lead to ‘The File Specified Cannot Be Opened’ Error Message.
Several reasons can lead to the error’ file specified cannot be opened. Some of the primary causes include:
- Unsuccessful/Incomplete QuickBooks installation.
- Wrong admin credentials
- Any outdated QuickBooks desktop application file.
- Damaged/Corrupted company file.
- Erroneous Internet security settings.
- Poor Internet Connectivity
- QuickBooks interrupted by windows user account control.
- Not accessing QuickBooks as an admin.
Fix the File Specified Cannot Be Opened Error Message in QuickBooks
You can follow the solutions mentioned below to fix this error.
Solution 1: Update the Windows Permissions
- From the ‘Taskbar,’ choose the ‘File Explorer.’
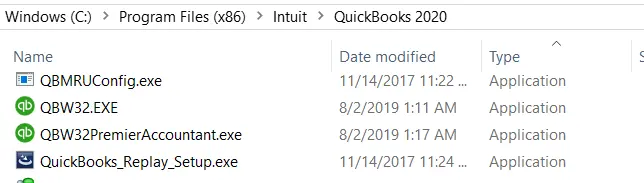
- Locate the QuickBooks program with the following path.
- For 64 bit O/S: [C:\Programs Files x86\Intuit\QuickBooks XXXX]
- For 32 bit O/S: [C:\Programs Files\Intuit\QuickBooks XXXX]
- Once you have accessed it, right-click on the QuickBooks folder and select ‘Properties.’
- Navigate to the ‘Security’ section and select ‘Edit.’
- Click on the ‘Add’ option.
- Enter ‘Everyone’ in the window.
- Click on ‘OK.’
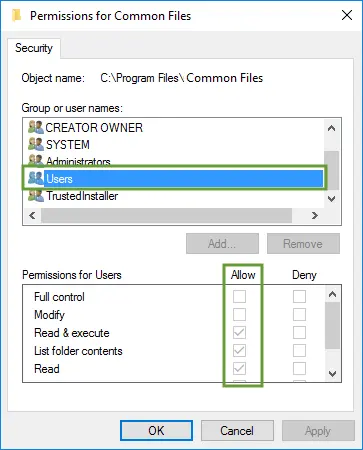
- Now, click on ‘Full Control’ from the‘ Security’ window.
- Click on ‘OK.’
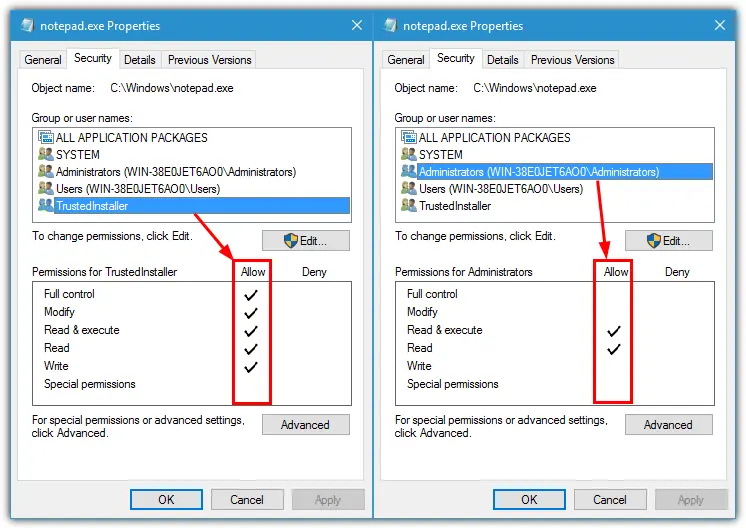
- Select the ‘Add’ tab.
- Provide Users and click on ‘OK.’
- Place a tick mark on ‘Full Control.’
- Click on ‘OK’ and then select ‘Apply’ to save the changes you made.
Solution 2: Run Reboot.bat File
- Right-click on the QuickBooks icon on the desktop and select the ‘Properties’ option.
- Click on ‘Open File Location’.
- Now, look for the ‘Reboot.bat’ Right-click the same and click on ‘Run as administrator.’
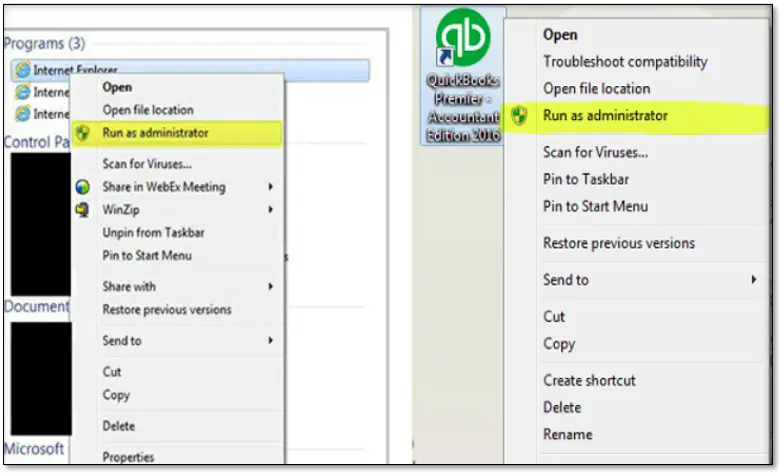
- Once the procedure is complete, check if the issue got fixed.
Solution 2: Running QuickBooks as a system admin
- Right-click on the QuickBooks icon and click on the ‘Run as admin’ option.
- Once open, try running the payroll updates.
- The last step is to close QuickBooks and open it normally.
Solution 3: Set Internet and Firewall Security Settings
- Open‘ Control Panel’ from the start menu.
- Choose ‘Windows Firewall’ and click on ‘Advanced Settings.’
- Also, select the ‘Inbound’ tab.
- Make a new inbound rule by navigating towards the New Rule.
- Subsequently, choose ‘Port.’
- Click on the ‘Next’ tab.
- You are now required to enter the number of ports.
- Once done, click on ‘Next.’
- Navigate towards the ‘Allow Connection’ option and click on the ‘Next’ option.
- Provide a name to this Firewall rule and then click on ‘Finish.’
Solution 4: Run QuickBooks File Repair Doctor
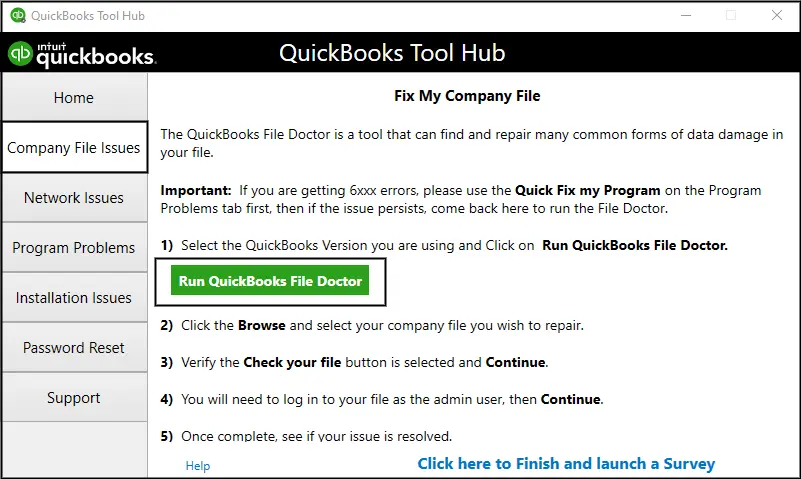
QuicBooks File Repair Doctor is a holistic repair tool that can successfully resolve multiple issues using QuickBooks Desktop. To run the same, follow the steps below:
- Download and Install the QuickBooks file doctor
- Once installed, run the tool.
- Select the Company file that causes issues.
- Repair the file. Once the process concludes, verify whether the error related to the error message ‘the file specified cannot be opened error message’ has been resolved or not.
Solution 5: Update QuickBooks
- Open QuickBooks Desktop and go to the ‘Help’ option.
- Click on the ‘Update QuickBooks’ option.
- Navigate to the ‘Options’ tab and checkmark the ‘Mark All’ box.
- Click on the ‘Save’ Option
- Finally, click on the ‘Update Now.’
- Click on the ‘Reset Update’ option.
- Proceed to the option titled ‘Get Update.’
- Wait for the update process to finish
- Once finished, open the ‘QuickBooks Desktop software.’
- Install the update from the screen that pops up on the screen.
- Wait for the updates to get installed. Once done, restart your system.
Solution 6: User Account Control Configuration
- Open‘ Control Panel’ from the ‘Start’ menu.
- Navigate to the ‘User Account Control’ Settings in the ‘Control Panel.’
- Now, drag the slider to ‘Never notify’ and disable it.
- Click on the ‘Ok’ tab.
- If asked for the password, enter the same and restart your system.
We are hopeful that by carrying out the methods mentioned above, you must’ve successfully fixed the QuickBooks Payroll error ‘The file you specified cannot be opened.’ Nevertheless, if you need to take advice from our QuickBooks customer support team, you can connect with us anytime at 1-800-761-1787.




